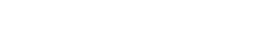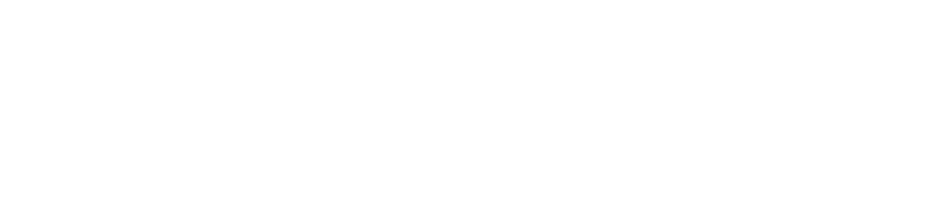If you absolutely need to get access to a Wi-Fi connection in a pinch and there is no publicly available Wi-Fi network insight, you can always use your smartphone to set up a personal Wi-Fi hotspot.
This is known as tethering – basically, you are using the cell connection of your phone and turning it into a Wi-Fi connection. To do this, you would need at least a 3G connection.
The steps required to set up a personal hotspot differ based on whether you are using an iOS or Android phone.
How to Use Personal Hotspot on iPhone
Your phone can serve as a Wi-Fi hotspot that can connect to the internet to various devices such as laptops and tablets.
Although it’s not as simple as plugging a cable to a Wi-Fi network, it’s still very useful if you regularly use apps and data allowances that vary depending on your plan.
One thing to keep in mind when tethering is that it consumes a huge amount of battery life. Having a portable charger will help keep your device charged.
To set up your personal Wi-Fi hotspot using your iPhone, just follow the steps laid out by this official video from Apple:
- Tap Settings
- Then tap Personal Hotspots
- Turn on Personal Hotspots
- Tap Wi-Fi Password to create your own password
- Enter your password – it should be at least 8 characters long, and can consists of both uppercase and lower case letters, numbers, and punctuation marks
- Once you have entered your password, tap Done
- And you are done! Your personal hotspot is now set up. You can access it using the password you just entered in step 5
- Now that you have set up your personal hotspot, you can reactivate it more quickly using the Control Center
- To bring up the Control Center:
- On an iPhone X or later (iPhone X, XS, XS Max, XR, 11, 11 Pro Max), swipe down from the top-right corner of your screen
- On an iPhone SE (2nd generation), iPhone 8 or earlier, swipe up from the bottom edge of your screen
- Within the Control Center, firmly press the Network Settings card to bring it up
- Within the Network Settings card, you can quickly turn on and off your personal Wi-Fi hotspot by pressing the Personal Hotspot icon
Security Issue When Using Personal Hotspot on iPhone
Tethering your iPad to an iPhone is a great way to save data when you don’t have secure WiFi. However, it can also be dangerous, so make sure to use free WiFi when you can.
Never sign out of a guest WiFi network. It can expose your data to hackers who might have already set up fake hotspots with the same name and username.
More on Using Personal Hotspot on iPhone
Not every cellular carrier offers this feature. Also, if your data plan includes this feature, it may not appear in the Mobile Hotspot section of your settings.
When you connect an iPhone as a data connection, it will count towards your mobile data plan. If, however, you have a large-cap or unlimited data plan, then it might not bother you.
Even with unlimited data, there’s a good chance that you have a limited amount of data. You may want to check your plan’s details to see if you need more data.
If you’re using Wi-Fi tethering, it will drain your phone’s battery faster. Also, it can increase the likelihood that your device will crash.

Benjamin is a certified financial advisor, with over 10 years of experience in the industry. He is knowledgeable about various business and financial topics, such as retirement planning and investment management. Ben has been recognized for his work in the financial planning industry. He has also been featured in various publications.