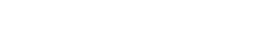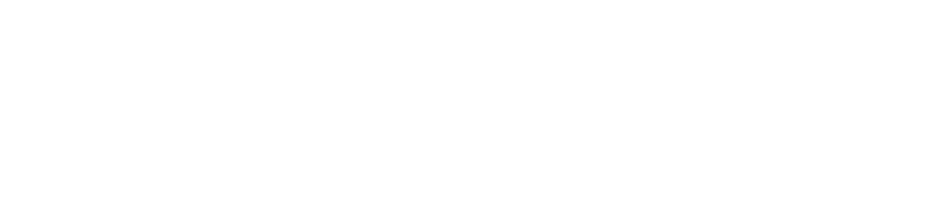PayPal is one of the most popular payment services on the Internet. It is fast, secure, and easy. There are close to 350 million active users of PayPal.
The chance is, you already have a PayPal account set up and you use it for online shopping often. On many e-commerce websites, using PayPal to pay for your purchase is a breeze – all you need is to click on a “Pay by PayPal” button and you are all set.
Many people would love to be able to do the same on Amazon. So does Amazon accept Paypal? The short answer is no, Amazon does not accept PayPal as a payment method.
PayPal can not be used as a payment method on Amazon because there is no integration between Amazon and PayPal.
However, you can use PayPal indirectly to pay on Amazon by using PayPal Cash Card, PayPal Prepaid Mastercard, PayPal credit cards, PayPal Business Debit MasterCard, PayPal Key, and Amazon gift cards.
Why does Amazon not accept PayPal?
Reason 1: PayPal was part of eBay for many years before it was spun off of eBay in 2015. And eBay, as we all know, is the number 2 e-commerce website in the United States after Amazon. That means it is the biggest competitor to Amazon. So historically, Amazon has no reason to work with PayPal.
Reason 2: even after its spin-off from eBay in 2015, PayPal remains a major competitor to Amazon. Amazon is not just an online retailer. It also operates a payment service called Amazon Pay. Amazon Pay is a direct competitor to PayPal. Amazon wants you to use Amazon Pay and has every incentive to discourage you from using PayPal. As such, do not expect to see Amazon accepting PayPal anytime soon, or ever.
Related: How Amazon Pay Works
Use PayPal Cash Card
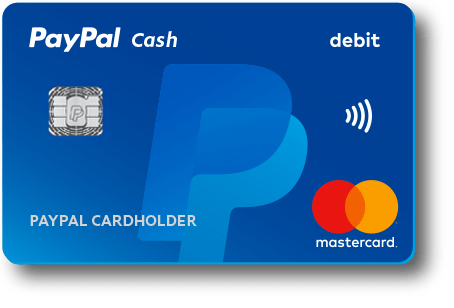
If you have a PayPal Personal account, you can get a PayPal Cash Card, also known as a PayPal Cash Mastercard. As its name implies, it is a debit card that is a Mastercard. You can use it in the same way as any standard debit card. When you use it to pay for your purchases at Amazon, the money will be deducted directly from your PayPal account.
How to Get a PayPal Cash Card
- Go to the PayPal Cash Card page and click Get The Card. Follow the instructions there to request your PayPal Cash Card
- On the next screen, click on Let’s get started
- The next screen lists all the fees associated with the PayPal Cash Card. Scroll down and click Agree and Continue
- Confirm your name and billing address by clicking on Confirm and Continue
- Add your date of birth and Social Security number to your PayPal account
- There will not be a credit check since PayPal Cash Card is not a credit card
- Your PayPal Cash Card will arrive in the mail in 7 to 10 business days
How to Activate Your PayPal Cash Card
- Once you receive your PayPal Cash Card, go to http://www.paypal.com/activatecard to activate it
- Log in with your PayPal account name and password
- On the next screen, you’ll be prompted to enter your PayPal Cash Card’s expiration date, which can be found on the back of your card. Then click Activate Card
- On the next screen, choose a 4-digit PIN for your card and type it in. Re-type your PIN to confirm
- Click on Create PIN, and you are all set
Now that you have activated your PayPal Cash Card, you can use it like any regular debit card to pay for your Amazon purchases. Just enter your name, your PayPal Cash Card number, expiration date, and billing address during the Amazon checkout process and you are good to go.
Use PayPal Prepaid Mastercard
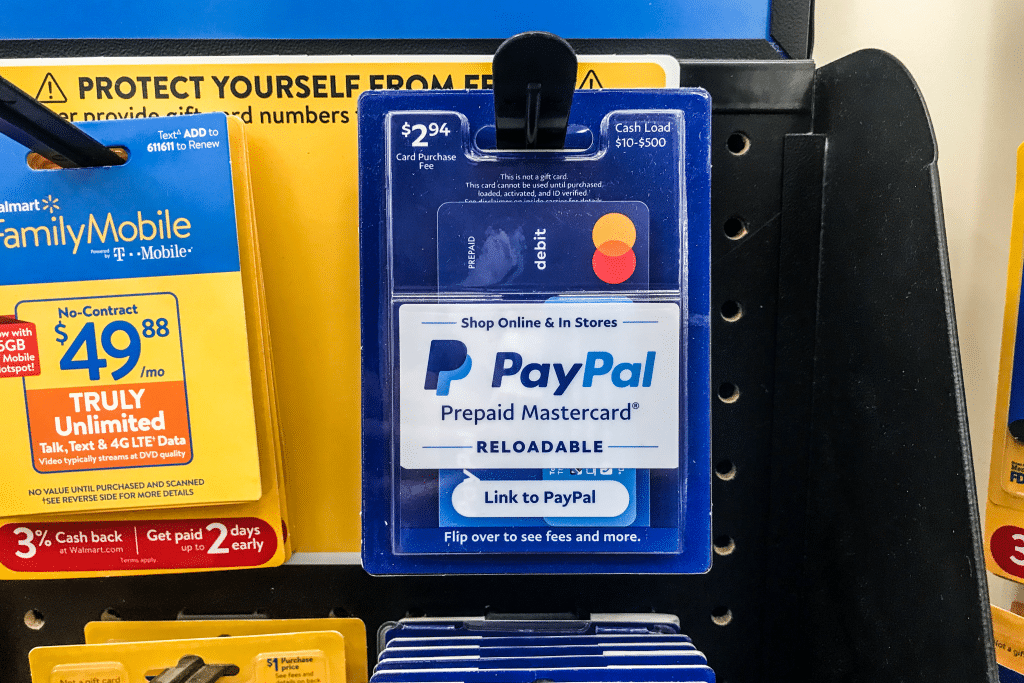
Unlike PayPal Cash Card, PayPal Prepaid Mastercard does not deduct money from your PayPal account. Instead, you load money onto your PayPal Prepaid Mastercard. After that, you can use the money stored in your PayPal Prepaid Mastercard for purchases.
How to Get a PayPal Prepaid Mastercard
- Go to the PayPal Prepaid Mastercard page and click Order Your Card. Follow the instructions there to request your PayPal Prepaid Mastercard
- On the next screen, fill out the required information and click Order a Card
- Your card will arrive in 7 to 10 business days
How to Activate Your PayPal Prepaid Mastercard
- Go to https://www.paypal-prepaid.com/account/activate
- Enter the card number and security code (the 3-digit number on the back of your card) of your PayPal Prepaid Mastercard
- Click the Continue button
- On the next screen, enter your name, address, social security number, birth date, phone number, e-mail address, and PayPal account information
- Choose a 4-digit PIN for your card
- Click the Continue button.
- Follow the on-screen instructions to complete your activation and you are all set
When you activate your PayPal Prepaid Mastercard, it will be automatically added to your PayPal Wallet as an additional payment method. After that, you can load money onto it from your PayPal account.
How to Load Your PayPal Account
- Sign in to your PayPal account
- Click on Wallet at the top of your PayPal dashboard
- Click on Transfer Money
- Click on Move money out
- Specify the amount, select your PayPal Prepaid Mastercard as the destination, and complete the transfer.
- The money will be loaded onto your PayPal Prepaid Mastercard within 1 to 3 business days
Now that you have activated your PayPal Prepaid Mastercard, you can use it like any regular debit card to pay for your Amazon purchases. Just enter your name, your PayPal Prepaid Mastercard number, expiration date, and billing address during the Amazon checkout process and you are good to go.
Use PayPal Credit Cards
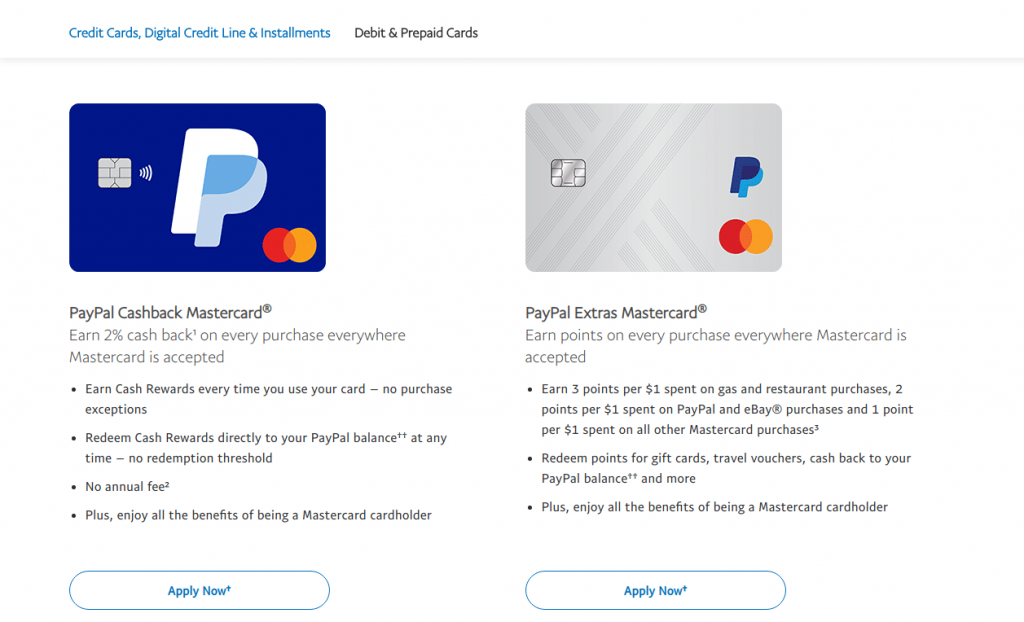
PayPal offers 2 different credit cards – PayPal Cashback Mastercard and PayPal Extras Mastercard.
With PayPal Cashback Mastercard, you get 2% cashback on all your purchases.
With PayPal Extras Mastercard, you earn points, instead of cashback, on your purchases. You can then redeem the points you have earned for gift cards, travel vouchers, and more.
How to Apply for a PayPal Credit Card
- Go to https://www.paypal.com/us/webapps/mpp/credit-line-and-card-services
- Choose the card you want – PayPal Cashback Mastercard or PayPal Extras Mastercard
- Click on Apply Now under the credit card you have chosen
- Fill in the application form with your information including annual net income and the last 4 digits of your social security number
- Typically, you can get an answer instantly. If you are approved, your PayPal credit card will arrive in the mail in 7 to 10 business days
How to Activate Your PayPal Credit Card
- Sign in to your PayPal account
- Click on click PayPal Mastercard
- Click Services then click Activate Card
- Enter the card number and the security code (the 3-digit number on the back of your card) of your PayPal credit card, then click Activate
- You are all set. Your credit card is now added automatically to your account with PayPal
Now that you have activated your PayPal credit card, you can use it like any regular credit card to pay for your Amazon purchases. Just enter your name, your PayPal credit card number, expiration date, and billing address during the Amazon checkout process and you are good to go.
How to Pay PayPal Credit Card Bills Using PayPal Account Balance:
- Sign in to your PayPal account
- Click Make a Payment under PayPal Credit on the left side of your PayPal dashboard
- Enter the payment amount and payment date. For payment method, select “PayPal balance” so that you will be paying your credit card using money from your PayPal account balance
- Click Continue
- Make sure everything is correct
- Click Pay
Use PayPal Business Debit Mastercard

If you have a PayPal Business account, you can apply for a PayPal Business Debit Mastercard. As its name implies, it is a debit card that is a Mastercard. You can use it in the same way as any standard debit card. When you use it to pay for your purchases at Amazon, the money will be deducted directly from your PayPal Business account.
How to Get a PayPal Business Debit Mastercard
- Go to https://www.paypal.com/merchantapps/appcenter/makepayments/bdmc
- Click on Get Started
- Fill out the application form with your information
- Your PayPal Business Debit Mastercard will arrive in 7 to 10 business days
How to Activate Your PayPal Business Debit Mastercard
- Sign in to your PayPal account
- Click Business Debit Mastercard on your Summary page
- Click Activate Card
- Enter your card’s expiration date to complete the activation
Now that you have activated your PayPal Business Debit Mastercard, you can use it like any regular debit card to pay for your Amazon purchases. Just enter your name, your PayPal Business Debit Mastercard number, expiration date, and billing address during the Amazon checkout process and you are good to go.
PayPal Credit: You can not use PayPal credit as a payment method on Amazon. PayPal Credit is different than PayPal Business Debit MasterCard.This includes any credit line from PayPal Business Debit MasterCard. You can use your PayPal Business Debit MasterCard to pay for a purchase on Amazon, it will be treated as a debit instead of credit.
Related: PayPal Credit Ultimate Guide
Use PayPal Key
PayPal Key is a virtual card that can be used at any online merchant that accepts Mastercard. When you sign up for PayPal Key, you are given a card number, expiration date, and security code. You can then use that for online purchases the same way you would use a debit or credit card.
You can set up your PayPal Key to draw funds from your PayPal account balance, bank account, debit card, or credit card. If you choose your PayPal account as the funding source of your PayPal Key, then every time you use PayPal Key Mastercard to shop on Amazon, you are in effect using PayPal to pay for your purchase there.
How to Set Up Your PayPal Key
- Go to https://www.paypal.com/myaccount/debitcards/key
- Click on Set It Up Now
- Choose the payment method you want to use with your PayPal Key – for our purpose, choose PayPal Account
- Click Agree & Get Your Key
Once you have completed the set-up process, you will be able to view your PayPal Key virtual card number, expiration date, and security code. You will also be able to save the PayPal Key to your browser.
Now that you have activated your PayPal Key, you can use it like any regular Mastercard to pay for your Amazon purchases. Just enter your name, your PayPal Key number, expiration date, and billing address during the Amazon checkout process and you are good to go.
Every time you buy something on Amazon using PayPal Key, it will deduct money from your PayPal account and use it to pay for your purchase.
Use Amazon Gift Card

You can indirectly use PayPal to pay for your Amazon purchases by using an Amazon Gift Card. While Amazon does not accept PayPal as a payment method, many gift card marketplaces do.
That means you can pay for your Amazon purchases with PayPal by using an Amazon gift card. All you have to do is to buy an Amazon gift card from one of the many gift card marketplaces that accept PayPal and use your gift card to shop on Amazon. Try these marketplaces:
- eGifter
- Dundle
- The Card Closet
- eBay (Note: eBay will stop accepting PayPal after 2023)
To redeem an Amazon gift card:
- Sign in to your Amazon account
- Mouse over your name on the top right corner and click on Account under the Your Account header in the drop-down menu that appears
- Click on Gift cards
- Click on Redeem a Gift Card
- Enter your gift card code and click Apply to Your Balance
- You can now shop on Amazon as usual. When you checkout, you can choose to pay for your purchase with your Amazon Balance
Transfer Amazon Gift Card Balance to Paypal
You cannot transfer Amazon gift card balance to your PayPal account directly. Instead, you can indirectly do this via other cards. If you use an Amazon gift card to buy a prepaid credit card type of gift card like Visa or Mastercard, you can link your gift card to your PayPal account by going to the Wallet section of your PayPal account. Follow these steps:
Step 1. On top menu bar, click on Wallet
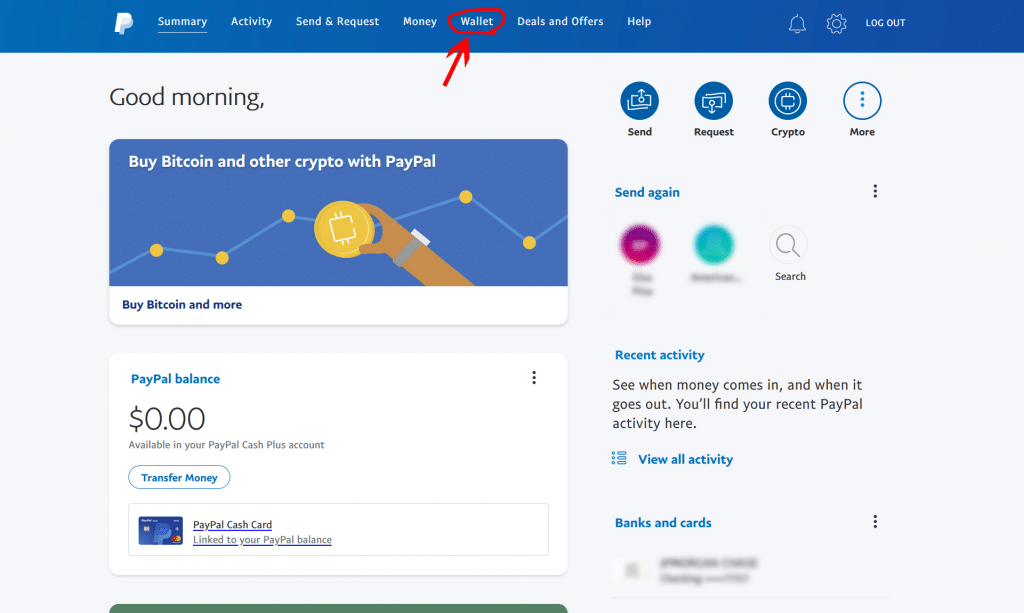
Step 2. On top left corner, there is Link a bank and Link a card icon. Click on Link a Card
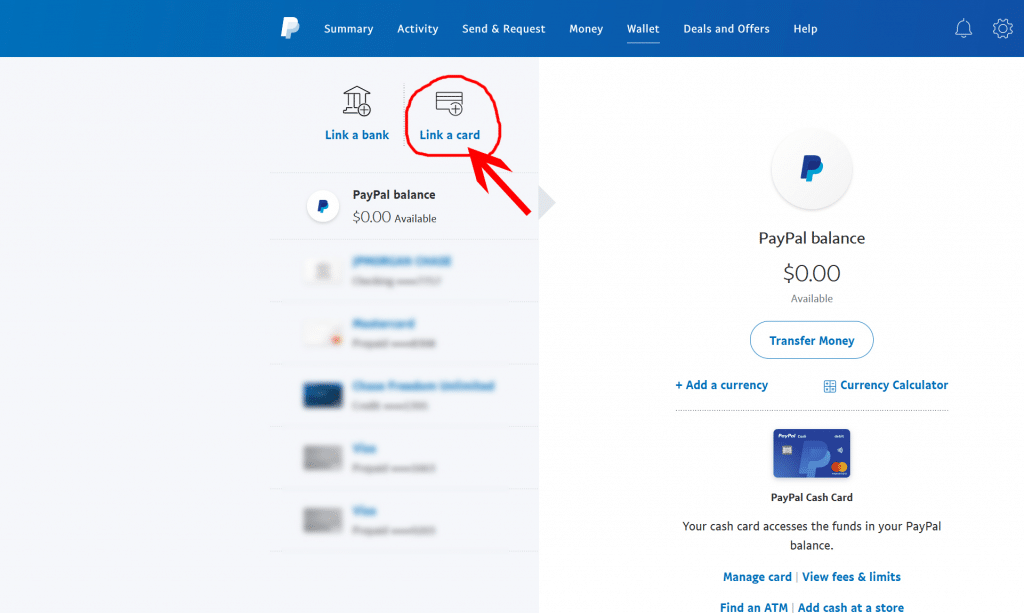
Step 3. Click on Debit or credit card
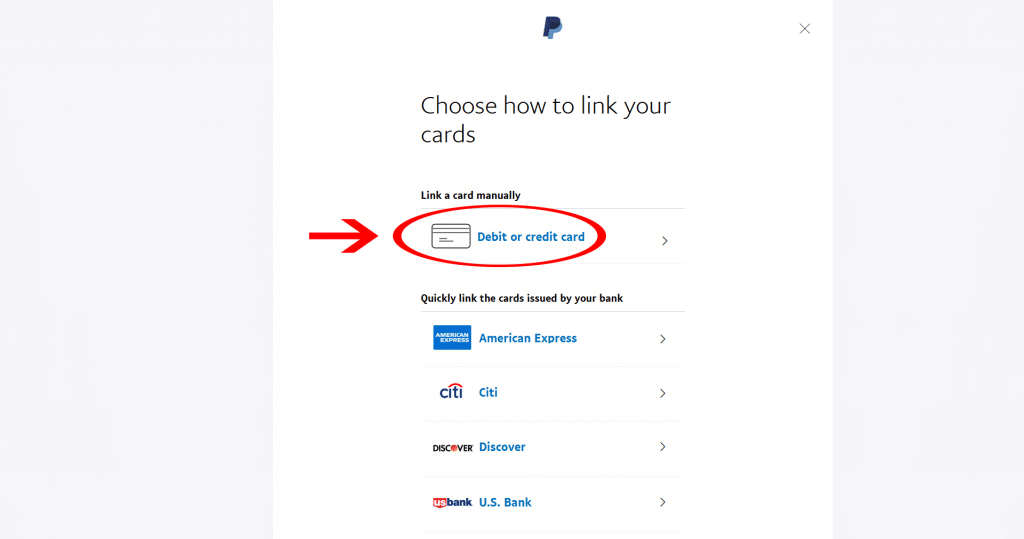
Step 4. Fill out your card information, and click on Link Card
Tip: if you run into problems linking your card to your PayPal account, look at the back of your card and go to their website for registration.
Transfer Money from PayPal to Your Bank
You can also use PayPal on Amazon indirectly by first transferring money from your PayPal account to your bank account and then set up your bank account as a payment method on Amazon. We will get into the detail of this method later on.
Amazon used to allow its users to add money to their Amazon Payment account balance and use that balance to pay for their purchases. But as of Dec 2020, that option is no longer available,
While you cannot transfer money from PayPal to Amazon directly, you can transfer money from PayPal to a bank account that will then act as a funding source to pay for your Amazon purchases.
How to Transfer Money from Your PayPal to Your Bank
- Sign in to your PayPal account
- Click on Wallet
- Click Transfer Money
- Click Transfer to your bank
- Select the bank account where you want to send money to, then click Continue
- Enter the amount and click Next
- Review your transfer and click Transfer Now
How to Set Up Bank Account As a Payment Option on Amazon Account
- Select Add a checking account at the Shipping & Payment stage of the checkout process
- Enter your bank’s routing number, also known as the ABA code
- Enter your bank account number. The account must be an ACH-enabled checking account
- Enter your name and address
- Enter a valid driver’s license number or state-issued ID number of yours, together with the issuing state
During the checkout process of your Amazon purchase, you can choose your bank account as your payment method. And you can keep sending money from your PayPal account to your bank account to pay for your Amazon purchases.
Can You Transfer Amazon Balance To PayPal?
You cannot transfer Amazon balance to PayPal directly. But you can do it through a bank as an intermediary.
First, transfer money from Amazon to your bank:
- Sign in to the Amazon Payments website using your Amazon account credentials
- Click on Withdraw funds on the top of the screen
- Select the bank account you want to transfer money to. Enter the amount you want to transfer
- Click Start Withdrawal
Once your money arrives in your bank account, you can then transfer it to your PayPal account:
- Sign in to your PayPal account
- Click Wallet
- Click Transfer Money
- Click Add money to your balance
- Select your bank and enter the amount you want to transfer and click Add

Benjamin is a certified financial advisor, with over 10 years of experience in the industry. He is knowledgeable about various business and financial topics, such as retirement planning and investment management. Ben has been recognized for his work in the financial planning industry. He has also been featured in various publications.